Pengujian DHCP Server di Debian 8
Untuk melakukan pengujian apakah konfigurasi DHCP server yang dibuat berhasil atau tidak. Diperlukan sebuah komputer lain yang akan bertindak sebagai klien yang akan meminta atau melakukan request IP Address dari DHCP Sever.
Sebelumnya, silahkan hubungkan komputer server dan komputer klien dengan menggunakan kabel. Atau jika kamu melakukan konfigurasi DHCP server pada mesin virtual seperti Virtual Box atau VMware, silahkan atur network interfaces virtual agar dapat terhubung dengan komputer lain.
Pengujian DHCP Server Dengan Menggunakan Linux
Pada komputer klien yang menggunakan Linux sebagai sistem operasi, baik distro Debian, Ubuntu, Linux Mint atau lainnya. Ketik perintah berikut agar komputer meminta atau me-request IP address dari DHCP server di server:
# dhclient eth0
“eth0” pada perintah tersebut adalah nama interfaces atau Network Interfaces Card (Kartu Jaringan) yang digunakan pada komputer klien tersebut, silahkan sesuaikan nama interfaces tersebut jika distribusi yang kamu gunakan menggunakan penamaan interfaces yang berbeda.
- Baca Juga : Fungsi Partisi SWAP di Linux
Perintah tersebut hanya berlaku sementara atau tidak permanen. Setiap kamu menghidupkan ulang komputer tersebut kamu harus memasukkan tersebut kembali.
Atau untuk konfigurasi DHCP client yang permanen. Buka file interfaces yang ada pada direktori /etc/network/ dengan perintah berikut:
# nano /etc/network/interfaces
Setelah file terbuka, tambah atau ganti konfigurasi yang ada pada file tersebut seperti berikut:
auto eth0 iface eth0 inet dhcp
Setelah selesai, simpan konfigurasi dengan menekan kombinasi tombol CTRL + O pada keyboard, kemudian tekan Enter. Kemudian tekan CTRL + X untuk keluar dari editor nano atau file tersebut.
Karena Network Interfaces baru saja dikonfigurasi, mesin perlu untuk merestart service networking agar file interfaces yang baru saja dikonfigurasi dapat berfungsi. Ketikkan perintah berikut untuk merestart service networking:
# /etc/init.d/networking restart
Kemudian cek apakah konfigurasi Network Interfaces tersebut berjalan atau tidak dengan mengetikkan perintah “ifconfig”.
# ifconfig
Kemudian akan muncul IP Address miliki komputer tersebut yang merupakan pemberian dari layanan DHCP server di komputer server, lihat apakah IP address, DNS server, gateway pada komputer tersebut sesuai dengan pool range DHCP server pada server Debian.
Untuk memastikannya lagi, coba lakukan ping dari komputer klien ke IP address komputer server seperti berikut:
# ping 192.168.1.1
Pastikan ping tersebut berhasil dan di-reply dari IP address komputer server.
Pengujian DHCP Server Dengan Menggunakan Windows
Untuk menguji DHCP server atau menggunakan DHCP client pada Windows. Buka Control Panel -> Network and Internet -> Network and Sharing Centre -> Change Adapter Setting, kemudian pilih Adapter mana yang akan digunakan sebagai penghubung dengan komputer server, jika kamu menggunakan media kabel, Pilih adapter bernama “Ethernet” atau “Local Area Connection”
Pilih Internet Protocol Version 4 (TCP/IPv4), kemudian aktifkan DHCP Client dengan memilih “Obtain an IP address automatically” dan “Obtain DNS server address automatically” seperti pada gambar berikut.
Kalau sudah, Klik OK. Kemudian bukan CMD di Windows, ketik:
ipconfig
Kemudian akan keluar IP address yang dimiliki oleh komputer tersebut, lihat apakah IP address, DNS server, gateway pada komputer tersebut sesuai dengan pool range DHCP server pada server Debian.
- Baca Juga : Install dan Konfigurasi FTP Server di Debian 8
Untuk memastikannya lagi, coba lakukan ping dari komputer klien ke IP address komputer server seperti berikut:
ping 192.168.1.1
Pastikan ping tersebut berhasil dan di-reply dari IP address komputer server.

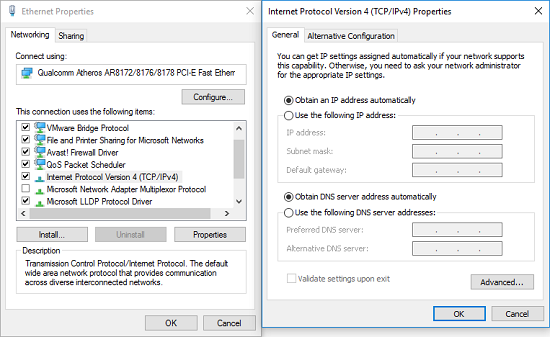



Comments are closed.