Pengujian FTP Server di Debian 8
Sebelum menguji FTP server, hubungkan terlebih dahulu komputer server dengan komputer client. Komputer server akan terhubung secara otomatis dengan komputer client secara otomatis jika kamu sudah menginstall DHCP server, cukup pasang kabel LAN atau menggunakan Wireless.
- Baca Juga : Install dan Konfigurasi DHCP Server di Debian 8
Jika kamu tidak menginstall DCHP server di komputer server, kamu dapat mengatur IP address secara manual di komputer client agar dapat tershubung dengan komputer server.
Pengujian FTP Server di Windows dan Linux
Setelah komputer server dengan komputer client sudah terhubung. Kamu dapat melakukan pegujian FTP server menggunakan web browser, baik kamu menggunakan sistem operasi Windows atau Linux.
Buka Web Browser, seperti Google Chrome, Mozilla Firefox atau web browser lainnya.
Kemudian kamu dapat mengakses akses FTP server dengan memasukkan alamat “ftp://192.168.1.1” atau “ftp://sudoway.xyz” di web browser. Jika kamu sudah menambahkan subdomain untuk FTP server seperti pada tutorial di atas, kamu dapat membuka FTP server melalui subdomain “ftp.sudoway.xyz”.
Jika kamu menggunakan metode User Authentication Login. Masukkan username dan password yang sudah kamu buat sebelumnya seperti gambar di bawah. Jika kamu melakukan konfigurasi dengan metode Anonymous Login, kamu tidak akan dimintai username dan password.
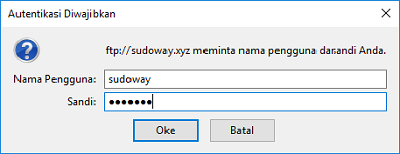 |
| Masukkan Username dan Password FTP |
Jika berhasil maka akan muncul situs FTP seperti gambar di bawah. Kemudian akan tampil juga dua buah folder yang bernama “folder1” dan “folder2” yang sudah kamu buat sebelumnya.
 |
| Tampilan Situs FTP Server yang Telah Dibuat |
Pengujian FTP Server atau Upload File Menggunakan FileZilla
FileZilla adalah sebuah aplikasi FTP client yang bisa digunakan di sistem operasi Windows maupun Linux. Dengan menggunakan FileZilla, kamu dapat melakukan manage dan upload file ke FTP server dengan mudah.
- Baca Juga : Install FileZilla Client Terbaru di Ubuntu
Untuk upload file ke FTP server dengan menggunakan FileZilla. Buka FileZilla, kemudian masukkan IP address atau domain pada kolom Host, masukkan username dan password yang telah kamu buat sebelumnya pada kolom Username dan Password. Masukkan port “21” pada kolom port di FileZilla seperti gambar di bawah. Kemudian klik tombol “quickconnect” agar terhubung dengan FTP server.
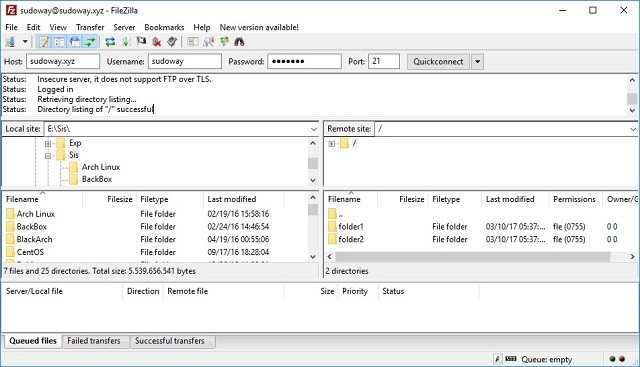 |
| Upload File di FTP Server Menggunakan FileZilla |
Setelah terhubung, akan muncul tampilan seperti gambar di atas.
Tampilan jendela bagian sebelah kiri adalah komputer kamu, sedangkan tampilan jendela sebelah kanan adalah direktori FTP server. Kemudian kamu dapat dengan mudah melakukan upload file dari komputer kamu ke FTP server hanya dengan menarik file ke jendela sebelah dengan menggunakan FileZilla.




Comments are closed.