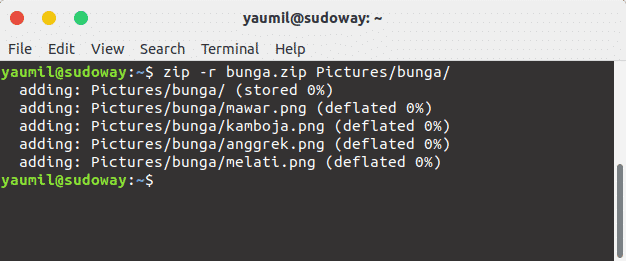Cara Ekstrak dan Kompres File ZIP di Linux Melalui Terminal
Ada banyak format kompresi file yang didukung penggunaanya pada Linux, salah satunya adalah ZIP. Format kompresi file ZIP juga digunakan pada banyak sistem operasi lain saat ini, bahkan sistem operasi mobile. Itulah sebabnya ZIP menjadi salah satu format kompresi file paling banyak digunakan.
Pada tutorial Belajar Terminal kali ini kita akan belajar bagaimana caranya melakukan kompres file dengan menggunakan format ZIP, serta bagaimana caranya mengekstrak file yang dikompres dengan menggunakan format ZIP.
Agar dapat melakukan kompres dan ekstrak file dengan menggunakan format ZIP, kamu akan membutuhkan sebuah tool yang bernama “zip” dan “unzip” pada Linux. Secara default, pada banyak distribusi-distribusi Linux tool ini sudah terpasang secara otomatis.
Jika pada perangkat kamu belum terpasang tool “zip” dan “unzip”, kamu dapat memasangnya dengan menggunakan perintah seperti berikut (jika kamu menggunakan distribusi Debian, Ubuntu dan turunnya):
sudo apt-get install zip unzip
Cara Mengekstrak (Unzip) File Format Zip
Sebenarnya cara melakukan ekstrak file yang terkompres dengan format ZIP cukup mudah, kamu hanya perlu menggunakan perintah unzip yang diikuti dengan nama file yang ingin diekstrak di depannya.
Misalnya kamu mempunyai file bernama “hewan.zip” di folder home milik kamu, kamu dapat mengekstrak file tersebut dengan menggunakan perintah seperti berikut:
unzip hewan.zip
Kemudian file bernama “hewan.zip” itu akan terekstrak di folder tersebut seperti pada gambar di bawah berikut ini:
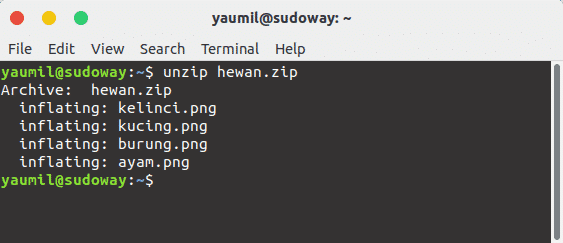
Jika kamu ingin melakukan ekstrak file ke folder yang lain, kamu bisa menggunakan parameter -d di depan perintah sebelumnya. Misalnya kamu ingin mengekstrak file “hewan.zip” ke folder “Pictures/wallpaper”, kamu dapat melakukannya dengan menggunakan perintah seperti berikut:
unzip hewan.zip -d Pictures/koleksi
Kemudian isi dari file tersebut akan diekstrak ke folder “Pictures/koleksi” seperti pada gambar di bawah berikut ini:
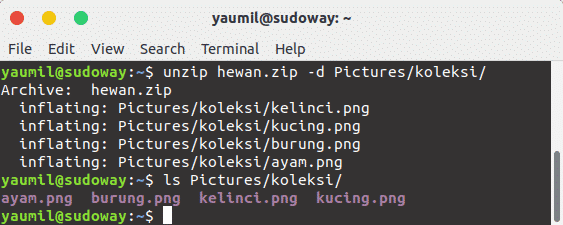
Dalam kasus tertentu, ketika akan mengesktrak sebuah file, kamu ingin melihat terlebih dahulu isinya, kamu dapat menggunakan parameter -l untuk melihat daftar file-file yang ada di dalam folder tersebut seperti berikut:
unzip -l hewan.zip
Kemudian akan muncul output daftar file-file yang ada di dalam file “hewan.zip” tersebut seperti pada gambar di bawah ini:
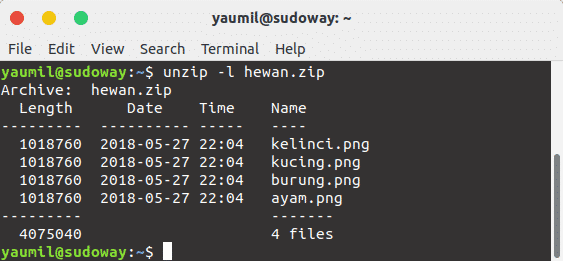
Jika kemudian kamu hanya ingin mengekstrak hanya satu file tertentu dari file “hewan.zip” tersebut, kamu dapat melakukannya dengan menambah nama satu buah file yang ingin ekstrak tersebut seperti berikut:
unzip hewan.zip kucing.png
Kemudian file “kucing.jpg” (hanya file “kucing.jpg”) akan diekstrak dari file “hewan.zip” tersebut seperti pada gambar di bawah berikut ini:
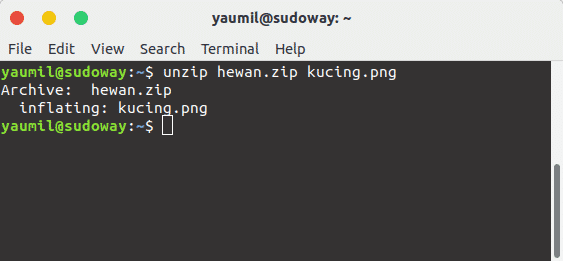
Cara Kompres File Menjadi Format Zip di Linux
Sebelumnya kita sudah belajar bagaimana caranya melakukan ekstrak sebuah file format “.zip”. Kali ini kita akan belajar sebaliknya, bagaimana caranya melakukan kompres file berbagai format ke dalam format “.zip”.
Misalnya kamu memiliki beberapa file gambar bunga pada sub-folder “bunga” yang ada pada folder Pictures di home kamu seperti berikut:
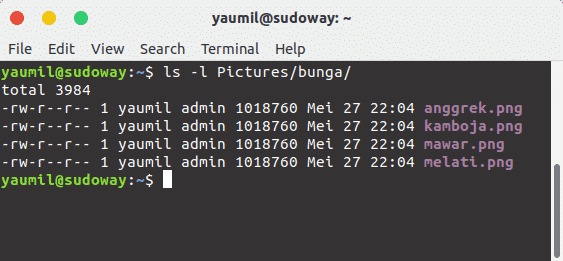
Kamu dapat melakukan kompres file-file tersebut file kedalam sebuah file “.zip” dengan menggunakan perintah “zip” yang diikuti dengan nama file-file tersebut.
Pertama masuk dulu ke folder “bunga” yang ada di dalam folder “Pictures” menggunakan perintah seperti dibawah. Jika kamu belum mengerti cara pindah folder menggunakan Terminal, kamu dapat melihatnya di tutorial Belajar Terminal bagian 5 tentang cara masuk sebuah folder menggunakan Terminal di Linux.
Setelah berhasil masuk ke folder “bunga” tersebut. Kemudian kompres file-file gambar bunga tersebut dengan menggunakan perintah seperti berikut:
zip bunga.zip mawar.jpg melati.jpg kamboja.jpg anggrek.jpg
Kemudian file-file gambar bunga tersebut akan dikompres kedalam file “bunga.zip” seperti pada gambar berikut:
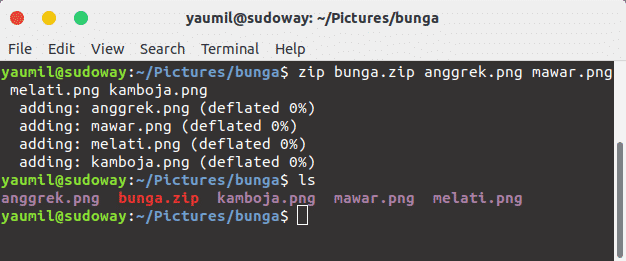
Kamu bisa mengganti nama file hasil (bunga.zip) menjadi nama apapun yang kamu inginkan. Kamu juga bisa melakukan kompres keseluruhan sebuah folder dengan menggunakan perintah zip.
- Baca Juga : Apa Itu Sudo? Mengenal Sudo di Linux
Misalnya kamu ingin melakukan kompres semua file yang ada di dalam folder “bunga” sebelumnya, kamu dapat melakukannya dengan menggunakan parameter “-r” seperit berikut:
zip -r bunga.zip Pictures/bunga
Kemudian semua isi dari folder “bunga” tersebut akan di kompres kedalam sebuah file berformat “.zip” bernama “bunga.zip” seperti pada gambar di bawah berikut: