Pengujian NTP Server (Network Time Protocol) Debian 8 di Client
Sebelum melakukan pengujian NTP server di komputer client. Pastikan terlebih dahulu komputer server dan komputer client sudah terhubung.
- Baca Juga : Install dan Konfigurasi DHCP Server di Debian 8
Jika kamu tidak menginstall DHCP server di komputer server, kamu dapat melakukan pengaturan IP address secara manual pada komputer client agar dapat terhubung dengan komputer server.
Pengujian NTP Server di Client Linux
Pada sistem operasi GNU/Linux, untuk melakukan pengujian NTP server atau mengaktifkan NTP client, dapat dilakukan dengan menggunakan paket “ntpdate”. Jika ntpdate belum terinstal di Linux kamu, install ntpdate dengan perintah berikut pada Linux kamu:
apt-get install ntpdate
Setelah berhasil terinstal dengan baik. Untuk menyinkronkan waktu komputer client dengan waktu NTP server di komputer server, masukkan perintah berikut:
ntpdate – u 192.168.1.1
IP address (192.168.1.1 ) pada perintah tersebut adalah IP address komputer server yang akan memberikan layanan NTP server, sesuaikan IP address tersebut dengan IP address yang kamu gunakan pada komputer server kamu. Jika berhasil, maka hasilnya akan seperti berikut:
 |
| Pengujian NTP Server di Client Linux |
Kemudian coba bandingkan waktu pada output tersebut dengan jam yang ada pada komputer server, waktunya harus sama.
Pengujian NTP Server di Client Windows
Untuk melakukan pengujian pada komputer client yang menggunakan sistem operasi Windows. Buka Control Panel -> Clock, Language and Region -> Date and Time.
Kemudian akan terbuka sebuah pop-up. Buka tab Internet Time, dan pilih Change Settings seperti gambar berikut :
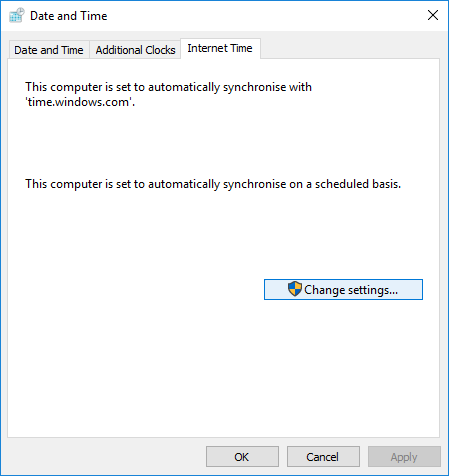 |
| Pengujian NTP Server di Windows |
Kemudian akan terbuka sebuah pop-up baru yang bernama Internet Time Settings. Berikan tanda centang pada pilihan “Synchronise with an Internet time server”. Pada bagian “Server”, isi kolom tersebut dengan IP address komputer server yang terinstal paket NTP server, kemudian untuk melakukan sinkronisasi waktu, pilih Update Now.
Jika berhasil, maka hasilnya akan menjadi seperti berikut :
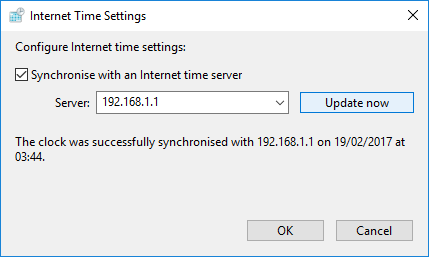 |
| Pengujian NTP Server di Windows Menggunakan IP Address |
Jika gagal, lakukan Update Now 3 sampai 4 kali sampai keluar tulisan “The clock was successfully synchronised…” yang menandakan waktu berhasil disinkron.
Jika kamu sudah melakukan konfigurasi DNS server pada komputer server dimana NTP server terinstal, kamu dapat melakukan sinkronisasi waktu dengan menggunakan domain, tanpa harus menggunakan IP address.
- Baca Juga : Install dan Konfigurasi DNS Server di Debian 8
Untuk melakukan sinkronisi waktu di client dengan menggunakan domain, masukkan nama domain yang kamu gunakan di server seperti berikut, kemudian pilih Update Now.
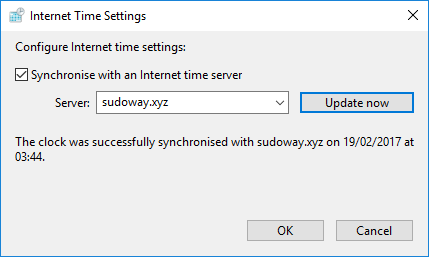 |
| Pengujian NTP Server di Windows Menggunakan Domain |




Comments are closed.