Cara Mudah Crop dan Resize Gambar Menggunakan Gthumb di Linux
Ada banyak aplikasi-aplikasi untuk melakukan pengolahan gambar di sistem operasi GNU/Linux. Ada GNU Image Manipulation Program (GIMP) untuk keperluan pengolahan dan manipulasi gambar, ada Krita dan MyPaint untuk keperluan digital painting dan drawing, kemudian Inkscape untuk keperluan menggambar vektor, serta banyak aplikasi-aplikasi pengolahan gambar lainnya yang tersedia untuk digunakan di sistem Linux.
Namun aplikasi-aplikasi pengolah gambar yang disebutkan diatas adalah aplikasi tingkat lanjut untuk keperluan-keperluan yang lebih mendetil. Mungkin terkadang kamu hanya membutuhkan aplikasi untuk keperluan sederhana seperti untuk memotong (crop) foto atau memperkecil dan memperbesar (resize) gambar.
Dengan aplikasi-aplikasi yang disebutkan diatas, tentu saja kamu juga bisa melakukan crop dan resize gambar. Tetapi sebagai aplikasi untuk keperluan tingkat lanjut yang memiliki banyak fitur, kamu akan sedikit kesulitan untuk menggunakannya hanya untuk keperluan-keperluan sederhana seperti melakukan crop dan resize gambar.
Untuk keperluan pengolahan gambar sederhana seperti hanya untuk memotong (crop) dan resize gambar, kamu tidak perlu menggunakan aplikasi-aplikasi tingkat lanjut, kamu bisa menggunakan aplikasi-aplikasi sederhana seperti Gthumb yang lebih simpel, sehingga membuat kamu lebih mudah menggunakannya.
Apa Itu Gthumb?
Gthumb adalah sebuah aplikasi penampil gambar (image viewer) yang memungkinkan pengguna untuk menampilkan gambar dengan berbagai kemampuan seperti slideshow dan mengelompokkan gambar.
Selain sebagai penampil gambar, Gthumb juga menyertakan beberapa alat yang bisa digunakan untuk melakukan pengolahan dan manipulasi gambar untuk keperluan-keperluan sederhana.
Gthumb memliki kemampuan untuk melakukan pengolahan dan manipulasi gambar sederhana seperti mengatur kecerahan, saturasi, kontras, warna, dan memberi cahaya pada gambar, yang juga dilengkapi dengan beberapa efek yang bisa diterapkan pada gambar.
Kemudian Gthumb juga memiliki kemampuan untuk menghapus efek merah pada mata akibat cahaya, melakukan rotate atau merubah posisi gambar, serta dapat memotong (crop) dan resize gambar.
Gthumb memiliki tampilan yang cantik dengan desain sederhana, simpel dan bersih. Dengan tampilan yang sederhana tersebut, membuat pengguna lebih mudah dalam mengoperasikan dan menggunakan Gthumb untuk keperluan mengolah dan mengedit gambar.
- Baca Juga : Install Facebook Messenger di Linux
Gthumb adalah aplikasi open source yang berada di bawah lisensi GNU General Public License (GPL).
Install Gthumb di Ubuntu, Linux Mint dan Turunan Ubuntu Lainnya.
Jika kamu pengguna distro Ubuntu, Linux Mint dan Turunan dari distro Ubuntu lainnya. Kamu dapat menginstall Gthumb yang sudah tersedia pada official repository Ubuntu.
Buka Terminal melalui menu aplikasi atau dengan menekan kombinasi keyboard CTRL + ALT + T.
Sebelum menginstall Gthumb dari official repository Ubuntu, lakukan update terlebih dahulu agar daftar aplikasi dapat diperbaharui, lakukan update dengan memasukkan perintah berikut di Terminal:
sudo apt-get update
Tunggu proses update hingga selesai. Setelah proses update selesai, kamu dapat menginstall Gthumb pada Linux kamu dengan memasukkan perintah berikut pada Terminal:
sudo apt-get install gthumb.
Tunggu proses pemasangan aplikasi Gthumb hingga selesai. Pastikan pemasangan aplikasi Gthumb selesai dan tidak terjadi error pada saat proses pemasangan.
Cara Crop dan Resize Gambar Menggunakan Gthumb
Untuk memotong (crop) dan resize ukuran gambar. Kamu harus membuka gambar yang ingin kamu olah terlebih dahulu.
Buka Gambar Pada Aplikasi Gthumb
Cari gambar yang ingin kamu olah, klik kanan pada gambar tersebut dan pilih pilihan Open With, kemudian pada sub menu Open With, pilih Gthumb untuk membuka gambar tersebut dengan menggunakan aplikasi Gthumb.
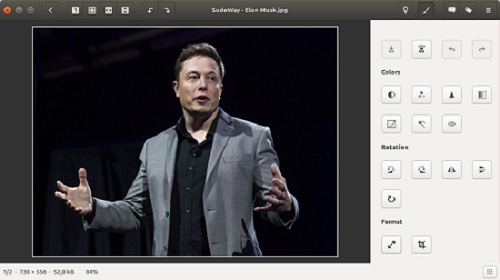 |
| Buka Gambar Pada Aplikasi Gthumb |
Atau kamu juga dapat membuka aplikasi Gthumb melalui menu aplikasi. Buka menu aplikasi atau Dash Ubuntu (jika kamu menggunakan Ubuntu), kemudian cari dan buka aplikasi Gthumb.
Setelah aplikasi Gthumb terbuka, kemudian telusuri folder dari file gambar yang ingin kamu olah menggunakan Gthumb. Setelah menemukan gambar yang ingin kamu olah, klik pada gambar tersebut dan kemudian gambar akan terbuka.
Resize Gambar Menggunakan Gthumb
Untuk melakukan resize atau mengubah ukuran gambar. Pilih icon atau kotak dengan gambar tanda panah dengan dua arah yang berada pada bagian Format di bagian paling bawah aplikasi.
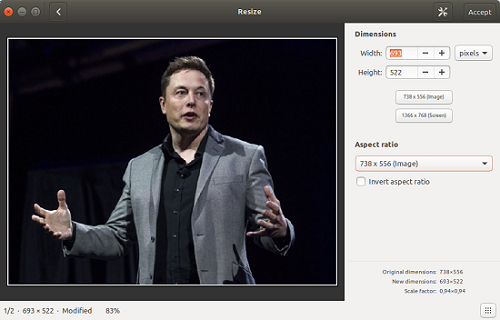 |
| Resize Gambar Menggunakan Aplikasi Gthumb |
Kemudian kamu dapat melakukan resize atau mengubah ukuran gambar dengan menambah atau mengurangi ukuran lebar (witdh) dan tinggi (height) gambar sesuai dengan ukuran yang kamu inginkan pada menu di sisi kanan aplikasi.
Kamu bisa mengatur ukuran gambar dengan satuan pixel atau dengan satuan persen, yaitu berapa persen dari gambar asli. Setelah selesai melakukan resize, pilih Accept pada bagian atas aplikasi untuk menerapkan perubahan yang telah dilakukan.
Crop Gambar Menggunakan Gthumb
Untuk memotong (crop) gambar dengan menggunakan Gthumb. Pilih icon atau kotak dengan gambar mirip persegi yang berada pada bagian Format di bagian paling bawah aplikasi atau kotak yang berada di samping icon resize sebelumnya.
 |
| Memotong Gambar Menggunakan Aplikasi Grhumb |
Kamu dapat memotong gambar dengan membuat dan manarik kotak bayangan pada bagian gambar yang ingin dipotong atau dibuang. Kemudian kamu dapat mengatur ukuran gambar yang akan dipotong dengan mengatur ukuran lebar (witdh) dan tinggi (height) pada bagian sisi kanan aplikasi, atau kamu juga dapat memperbesar dan memperkecil ukuran kotak bayangan (pemilihan bagian crop) dengan menarik salah satu dari empat bagian luar sisi kotak tersebut.
Kemudian kamu dapat memindahkan kotak bayangan tersebut dengan cara klik (tahan) dan pindahkan kotak tersebut pada bagian gambar yang ingin dipotong. Kamu juga dapat memilih rasio gambar yang ingin dicrop pada bagian menu Aspect Ratio, kamu bisa memilih rasio kotak (square), 4:3, 16:10 dan sebagainya.
- Baca Juga : Fungsi Partisi SWAP di Linux
Setelah selesai memilih bagian yang ingin dipotong atau dicrop, pilih Accept pada bagian atas aplikasi untuk memotong gambar sesuai yang kamu ingin dan untuk menerapkan perubahan yang telah dilakukan.
Simpan Gambar Yang Telah Diolah
Setelah berhasil melakukan pengolahan gambar sesuai dengan yang kamu inginkan. Jangan lupa untuk menyimpan gambar tersebut dengan menekan kombinasi keyboard CTRL + S.



