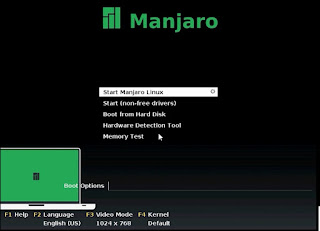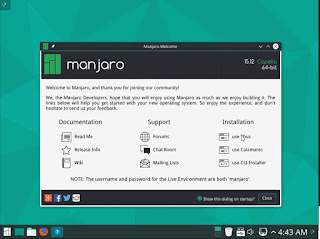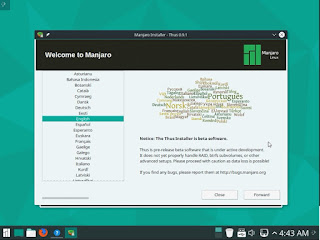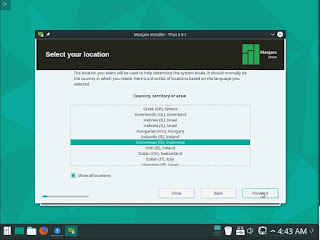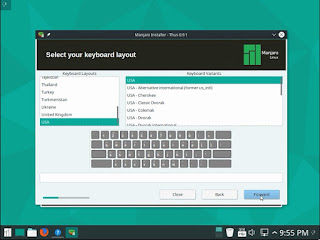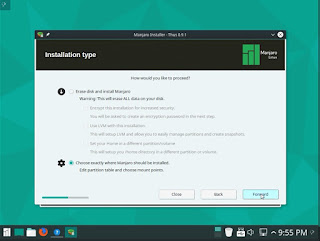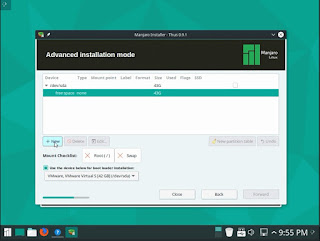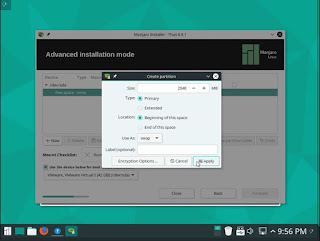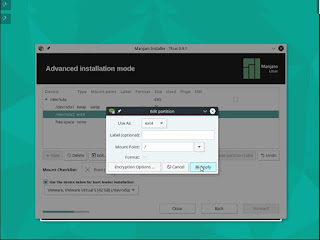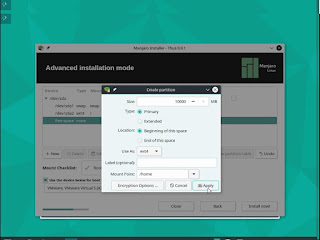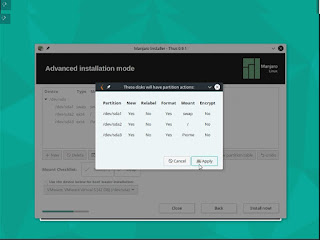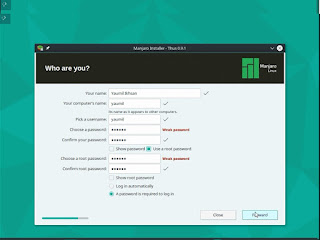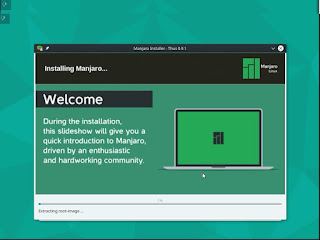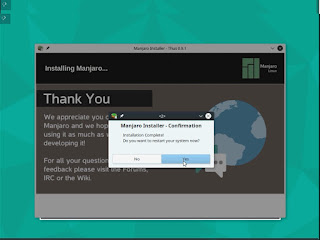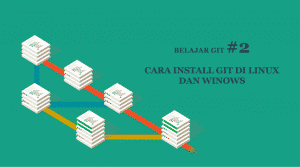Tutorial Install Linux Manjaro, Distro Dengan Tampilan Memukau
Pada postingan ini saya akan memberikan tutorial bagaimana menginstal Manjaro. Manjaro dilengkapi dengan tiga installer, yaitu Thus (masih beta), Calameras dan Command Line. Pada tutorial kali ini, saya menggunakan installer Thus untuk menginstal Manjaro, namun tidak akan jauh beda jika anda ingin menggunakan installer Calameras.
Baiklah, kita langsung ke tutorial.
1. Pertama, tentu saja anda akan membutuhkan iso manjaro.
2. Buat bootable untuk media instalasi Manjaro, anda bisa menggunakan flashdisk atau DVD. Dan boot laptop atau komputer anda dengan media instalasi anda.
- Baca : Cara Membuat Bootable Flashdisk Linux Menggunakan Windows
- Baca : Cara Membuat Bootable Flashdisk di Linux Mint
- Baca : Cara Membuat Bootable Flashdisk Menggunakan Suse Studio ImageWriter
3. Setelah laptop atau komputer anda sudah berhasi di boot dengan media instalasi Manjaro, Akan tampil layar seperti berikut. Enter pada “start manjaro linux”.
4. Kemudian akan tampil dialog manjaro welcome. Akan tampil tiga aplikasi instalasi yang bisa digunakan untuk menginstal manjaro. Klik pada metode instalation yang anda inginkan, saya memilih Thus dengan klik Thus, tidak akan jauh berbeda jika anda memilih Calameras, atau jika anda sudah mahir anda bisa memilih menginstal mengguankan CLI (Command Line), sehingga proses instalasi akan lebih cepat karena ringan.
5.Kemudian muncul screen untuk memilih bahasa untuk instalasi. Pilih bahasa untuk instalasi dan kemudian klik forward. Disini saya memilih English, anda juga bisa memilih bahasa Indonesia atau yang lain, namun saya lebih mudah menggunakan bahasa Inggris.
6. Anda akan diminta untuk memilih negara anda. Klik “show all location” untuk menampilkan semua negara. Kemudian scrol kebawah untuk mencari Indonesia, pilih Indonesia dan klik forward.
7. Kemudian anda diminta untuk memilih zona waktu daerah anda. Klik langsung di lokasi daerah anda berada pada peta dan klik forward. Atau dengan cara klik zona, pilih Asia, kemudian klik region, pilih Jakarta atau daerah anda, dan klik forward. Indonesia memiliki 4 pilhan daerah atau zona waktu, yaitu : Jakarta, Makasar, Pontianak, dan Jayapura.
8. Pilih layout keyboard yang anda gunakan. Biarkan saja default karena menggunakan keyboard QWERTY atau dengan layout USA, klik forward.
9. Kemudian akan tampil screen system check yang memberitahukan minimal ruang kosong pada harddisk adalah 6 GB, laptop atau komputer tersambung dengan listrik dan internet untuk hasil yang terbaik, klik saja forward.
10. Pilih tipe instalasi. Pilihan pertama akan menawarkan anda untuk menghapus semua data harddisk untuk menginstal Manjaro, ini cocok untuk instalasi laptop baru. Saya sangat menganjurkan anda memlih tipe kedua yaitu “choose exactly where Manjaro should be installed”, yang memungkinkan anda memilih partisi kosong yang sudah anda siapkan untuk menginstal Manjaro, ini juga sangat cocok juga bagi anda yang ingin men-dualboot Manjaro dengan Sistem Operasi atau distro lainnya yang sudah terinstal terlebih dahulu, pilih “choose exactly where Manjaro should be installed” kemudian klik forward.
11. Tentukan dengan benar partisi dimana Manjaro akan diinstal, pastikan anda sudah menyiapkan atau masih tersedia ruang kosong pada laptop atau komputer anda. Jangan salah memilih partisi untuk menginstal Manjaro, itu akan mengakibatkan anda akan kehilangan data anda, atau anda bisa mem-backup terlebih dahulu data penting anda.
- Baca Juga : Install DracOs Linux Menggunakan Rsync
Disini saya akan membuat 3 partisi untuk manjaro, yaitu paritisi “/ (root)”, “/home” dan “swap”.
12. Pilih partisi atau ruang dimana anda akan menginstal Manjaro (ruang kosong diatandai dengan nama free space) dan kemudian klik new.
13. Saya akan membuat partisi swap terlebih dahulu. Pada menu pop-up create partition, atur ukuran partisi untuk swap pada size, ukuran swap adalah dua kali ukuran RAM. Pada use as, pilih “swap” dan klik aply.
14. Kemudian buat partisi root, pilih kembali pada ruang kosong atau partisi kosong, kemuidan klik new. Atur ukuran untuk partisi root, pada use as pilih “ext4”, dan pada mount point pilih “/”, kemudian klik apply.
15. Kemudian buat satu partisi lagi, yaitu ‘/home”, namun ini opsional. Pilih kembali pada ruang kosong harddisk, kemudian klik new. Atur ukuran untuk partisi “/home”, pada use as pilih ext4, dan pada mount point pilih “/home”, kemudian klik apply. Anda boleh saja melewatkan partisi ini. Tetapi saya ingin membuat partisi ‘/home” sebagai drive penyimpanan file-file saya agar tidak satu partisi dengan file-file system dari linux manjaro, ini bisa sedikit memudahkan saya dalam memanage file. Jika anda tidak buat partisi “/home”, folder “/home” akan berada satu partisi dengan ‘/’.
16. Proses pembuatan partisi selesai. Kemudian klik install now, sehingga akan muncul screen pop-up “these disk will have partition actions”, klik aplly. Dan klik “install now” kembali.
17. Masukkan nama anda, nama komputer atau hostname. Masukkan username, yang nanti akan anda gunakan untuk login ke manjaro. Kemudian masukkan password untuk username dan konfirmasi password dengan memasukkan password sekali lagi. Kemudian centang pada “use a root password”, masukkan password untuk root. Root adalah user dengan hak akses tertinggi, anda akan membutuhkan password root ini untuk menginstal aplikasi dan lainnya. Kemudian klik forward.
18. Proses instalasi manjaro akan dimulai. Tunggu proses instalasinya hingga selesai. Dalam proses instalasi manjaro, anda akan diberikan sidikit info pada instaler tentang manjaro.
19. Setelah proses instalasi selesai, akan muncul pop-up “instalation complete!”, cabut flashdisk atau media instalasi yang anda gunakan, klik restart untuk mulai menggunakan manjaro.
- Baca Juga : Install LibreOffice di Kali Linux
Selamat! Anda telah berhasil menginstal Linux Majaro dan siap menggunakannya!